Setiap bercerita tentang koneksi jaringan wireless setiap orang pasti berpikir tentang sebuah Access Point yang menghubungkan sebuah komputer dengan komputer lainnya. Bahkan sebelum saya mengenal jaringan Ad-Hoc, saya dan teman – teman saya kesulitan untuk mencari jaringan wireless untuk bermain dota, 🙂 pasti dah pada tau kan game dota ? kami harus mencari jaringan wireless dulu baru bisa berdota ria, tapi bagaimana jika tidak ada jaringan wireless sama sekali ? tentunya tidak bisa bermain dota kan ? sedih banget ketika mengenang masa – masa itu, T_T.
Hal ini berlangsung beberapa bulan sampai akhirnya saya mengusulkan untuk menggunakan jaringan Ad-Hoc sebagai sarana untuk bermain game, Jujur saya mengetahui jaringan Ad-Hoc dari bukunya om S’to yg berjudul JasaKom Wireless – KungFu, kalau mau download ebooknya bisa di download disini, password filenya exploreyourbrain.com, nih ebook saya download dari situs http://exploreyourbrain.com/, kalau mau download ebook cari aja di web ini ebooknya bagus bagus kok 🙂 Ok mari kita lanjutkan pembahasan tentang jaringan Ad-Hoc, Jaringan Ad-Hoc adalah bentuk jaringan yg paling sederhana, jaringan ini disebut juga jaringan peer to peer. Dengan jaringan Ad -Hoc, Kita bisa menghubungkan beberapa komputer ke dalam sebuah jaringan tanpa menggunakan peralatan tambahan seperti Access Point. Saya rasa penjelasannya sudah cukup mengenai jaringan Ad-Hoc, sekarang mari kita mulai membuat Jaringan Ad-Hoc sendiri ! Let’s start it babe !!!
1.Klik Start -> Control Panel -> Network and Internet -> View Network Status And Tasks
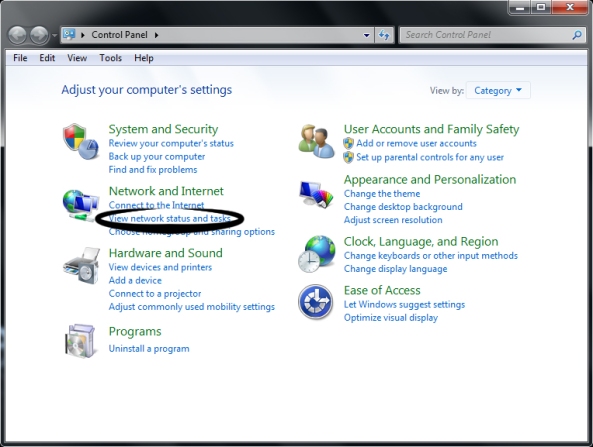
2.Kemudian pilih Set up a new connection or network
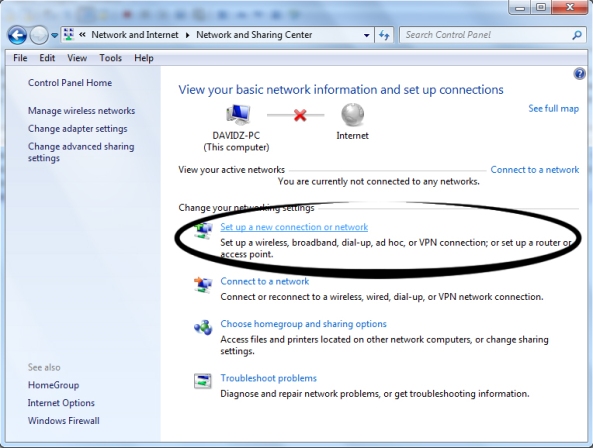
3.Setelah itu pilih Set up a wireless ad hoc (computer-to-computer) network
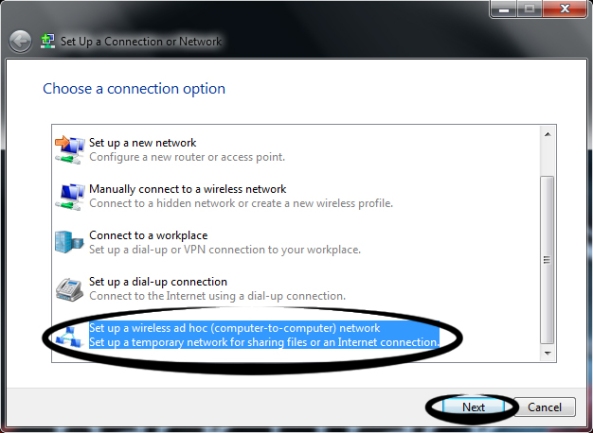
4.Maka akan keluar set up wireless ad hocnya klik next untuk melanjutkannya
5.Isi Network name dengan nama yg nantinya akan menjadi nama jaringan Ad-Hoc anda, untuk Security type bisa anda tentukan sesuai dengan keinginan anda, pada contoh kali ini security typenya saya isi dengan No authentication (Open) karena saya membuat jaringan ini untuk tujuan bermain game, tetapi jika anda membuat jaringan ini untuk pertukaran data sebaiknya Security typenya diisi dengan WPA2-Personal kemudian isi Security Keynya. Setelah semuanya telah diisi klik Next.
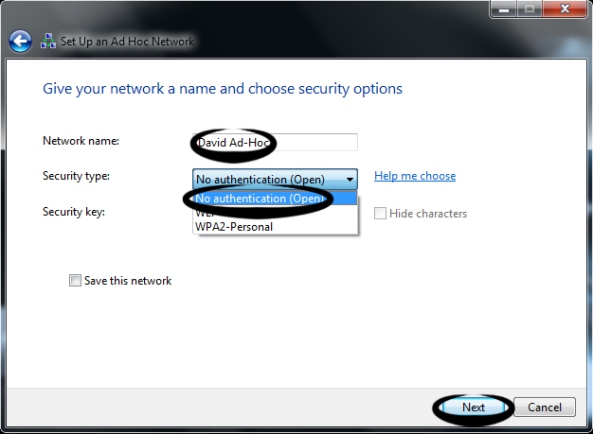
6.Maka proses instalasi jaringan Ad-Hocnya akan berjalan, tunggu hingga selesai.
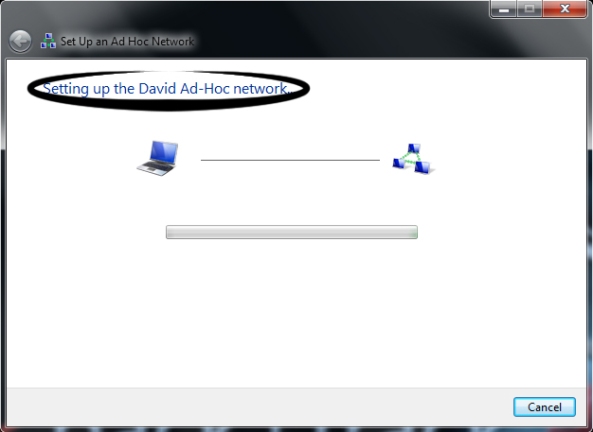
7.Jika sudah selesai klik Close
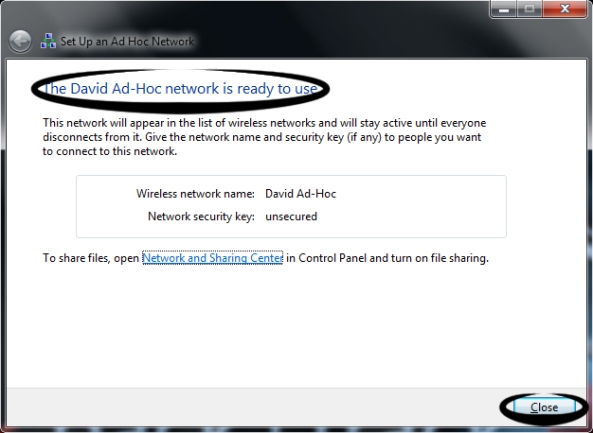
8.Anda dapat mengecek jaringan Ad-Hoc yg telah anda buat dengan cara mengklik icon wireless yg ada di sudut kanan monitor, jika anda berhasil maka jaringan Ad-Hoc anda akan ada di daftar jaringan wireless yg ada.

Jaringan Ad-Hoc tampaknya sangat sederhana, namun sebenarnya mempunyai cara kerja yang rumit serta mempunyai banyak keterbatasan dibandingkan dengan penggunaan Access Point, Perlu Anda ketahui bahwa performance jaringan Ad Hoc akan turun secara drastis dengan bertambahnya jumlah komputer karena cara kerja Ad Hoc yang tidak menggunakan “server” terpusat, Karena dalam jaringan Ad-Hoc setiap komputer bisa menjadi server. Karena itulah, jaringan Ad-Hoc tidak cocok digunakan untuk jaringan yang memerlukan performance tinggi dengan jumlah client yang banyak. Karena cara kerja Ad Hoc, sangat disarankan untuk tidak menggunakan komputer lebih dari 5 agar performance yang didapatkan masih memuaskan.
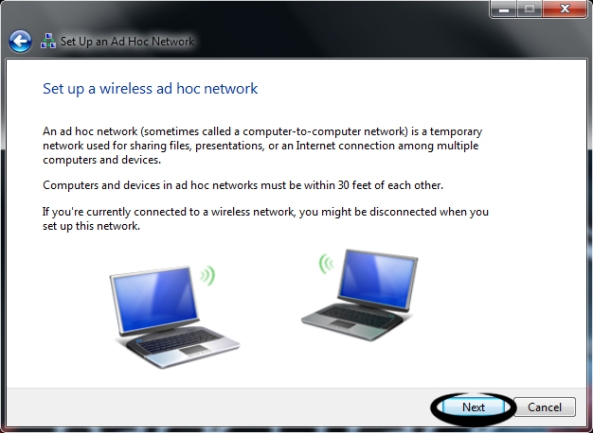
Pingback: Internet Connection Sharing dengan Jaringan Ad-Hoc di Windows 7 « Hanya Sekedar Blog Sederhana